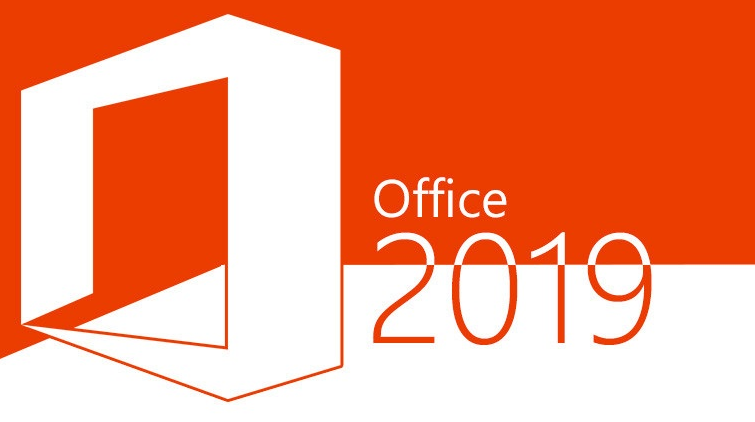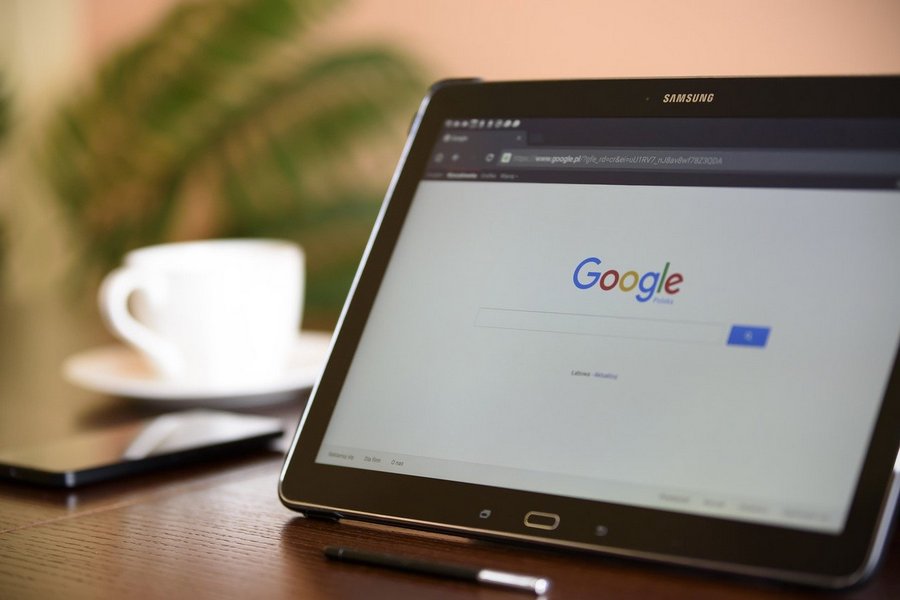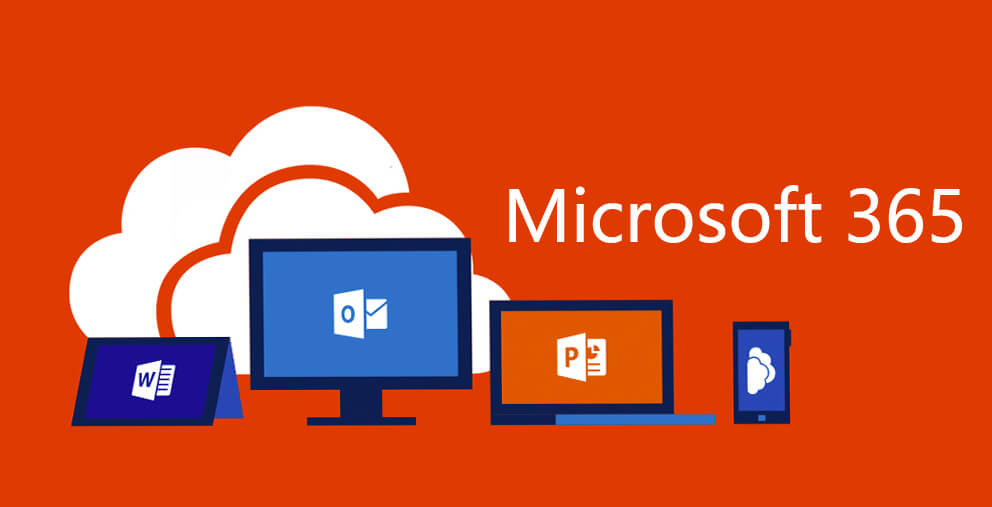
Hjælp til Microsoft Office 365 login
At arbejde med Office-pakken er ikke altid ligetil. Nogle gange har du brug for at tilgå dine filer på andre enheder end din egen, og nogle gange har du brug for at give andre enheder tilladelse til redigering i en fil, du har oprettet på din egen. Uanset hvad du skal bruge, har Microsoft udviklet et smart online-system, som er centreret omkring Login-systemet. Det kan dog være svært at finde rundt i de mange funktioner omkring systemet. Derfor får du her en kort guide til Microsofts online Login-system, så du hele tiden kan holde dig opdateret.
Hvordan fungerer login-systemet overhovedet, og hvorfor er det smart?
Som nævnt er Microsofts login-system forholdsvist omfattende, men argumentet for det er til gengæld relativt kortfattet. Login-systemet tillader dig nemlig både at oprette, redigere og dele dine filer. Det betyder, at du kan dele dokumenter med en studiegruppe eller arbejdsgruppe, redigere samtidig i et givent dokument eller blot tilgå dine eksisterende filer fra en anden enhed end din egen, hvis du har synkroniseret dem på Microsofts online drev – noget, der i øvrigt kraftigt kan anbefales. Det betyder, at du hele tiden er sikret og har en form for backup i baghånden, men at du samtidig også nemt og hurtigt kan samarbejde med andre om en eller flere filer.
Når du skal logge ind på Office fra en PC
- Hvis du ikke allerede har åbnet en fil i et givent Office-program, er det første skridt i den simple proces. Derfra gælder nemlig de samme skridt, om du skal arbejde i Word, PowerPoint, Outlook, Excel eller OneNote.
- Tryk på fanen ’Filer’, og find ’Konto’. Hvis du arbejder i Outlook, hedder denne fane ’Office-konto’. Her kan du kontrollere, om du er logget på i forvejen. Hvis ikke, har du muligheden for dét her.
- Når du skal logge ind, åbner et nyt vindue i programmet, hvor du kan taste dine oplysninger ind, som du bruger til din Office-pakke. Det vil typisk være din egen mailadresse og password af eget valg, men arbejder du fra en skole eller arbejdsplads, er det typisk den tilknyttede mailadresse hertil, du skal bruge.
Når du skal logge ind på Office fra en Mac
- Start igen med at åbne en given fil i et Office-program.
- Klik herefter på programmets navn i værktøjsbjælken øverst til venstre. Her har du mulighed for at kontrollere, om du er logget ind, eller vælge ’Log på’.
- Herefter gælder de samme login-regler som ovenfor. Vær opmærksom på at skelne mellem din personlige e-mailadresse og den, der er tilknyttet din skole- eller arbejdsprofil. Det er forskelligt fra institution til institution, hvilken fremgangsmåde man benytter.
Hvis du skal skifte mellem konti
Nogle gange kan du have behov for at skifte bruger fra din personlige til en arbejds- eller skolebruger, eller omvendt.
- Arbejder du i skrivebords-appen, skal du følge ovenstående skridt. I stedet for at logge på kan du vælge enten at logge ud – såfremt du er logget på i forvejen – eller blot at trykke på ’Skift Konto’ under brugeroplysninger.
- Arbejder du online via en browser, gælder samme fremgangsmetode, men her foregår det i højre hjørne. Vælg ’Skift Konto’, og log på med den nye.